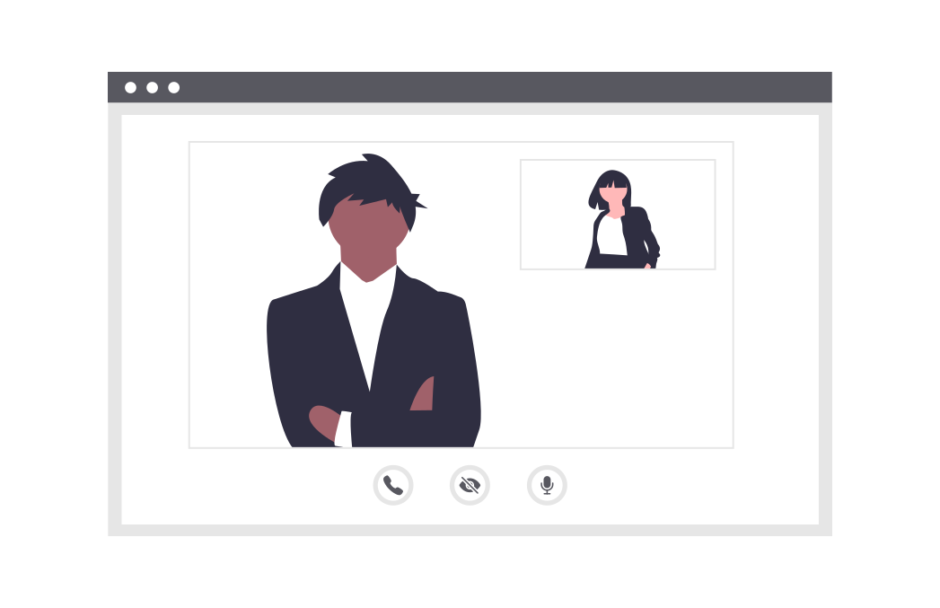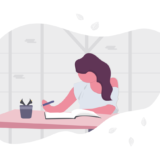でも、編集の手間は少なくしたい・・・
今回は、盆栽ハウツー系YouTubeチャンネルを企画・運営していて、最近zoomを使った動画を4本作って公開している私がそんな悩みにお答えします!
YouTube用の動画のバリエーションを増やし、数も量産していきたいと思っている方の参考になれば幸いです。
- zoomの録画機能と画面共有を使えば簡単にセミナー動画が作れます。
- 趣味などのハウツー系、ビジネス系、教育系の動画に使えます。
- 既にある程度集客ができていて、バリエーション・本数を増やしたい人向けです。
平日3時間6ヶ月勉強を続けたら
- ワードプレスでブログを開設できた(これで28記事目)
- 企画・運営しているYouTubeの登録者数を5000人以上伸ばせた(現在1.28万人)
- コンテンツ販売のアイデアが固まりプロトタイプを準備中
- お金の勉強の大切さを知る→日々勉強中
4代目の盆栽枯らさない塾
※出演されているのは松盆栽生産日本一高松にある盆栽園北谷養盛園4代目北谷隆一さんです。チームで運営中
 【社会人勉強の方法】資格や語学より優先して勉強すべき3つの内容
【社会人勉強の方法】資格や語学より優先して勉強すべき3つの内容
それでは、さっそく!
目次
zoomとパワポでどのような動画になるか
今回は一人喋りと情報(テキスト、静止画、動画)で画面が構成される動画になります。
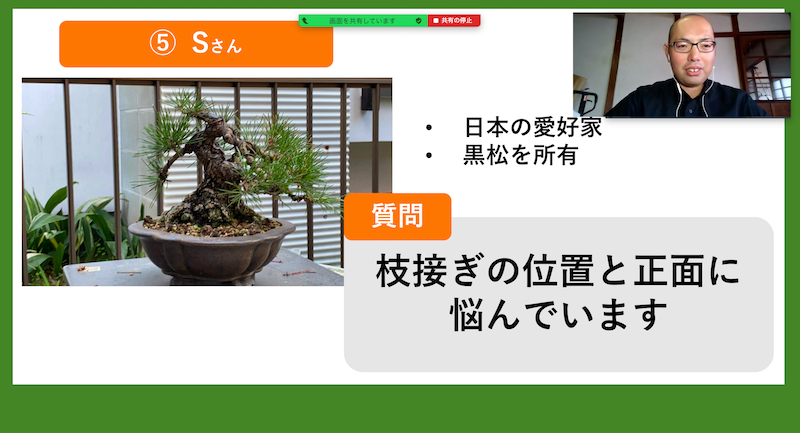
事前に作成したパワーポイントの資料をzoomの画面共有を使いセミナー形式で説明していくスタイルです。
完成するとこのような動画になります。
後からテロップ入れや効果音などを入れる編集は行いません。
(余分なところをカットする編集だけ行います)
PC(カメラ付)とイヤホンマイクさえあれば、簡単にYouTube用の動画が作れます。
zoomを使う動画と相性の良いジャンル
この方法と相性の良いのは、趣味などのハウツー系、ビジネス系、教育系の動画です。
これらのジャンルの動画は、映像の面白さや編集のテクニックに依存するものではなく、話の内容そのものに価値があるからです。
有名なビジネス系YouTuberには、モニターを横に置いてしゃべるスタイルの方やしゃべりだけの方もいます。
もふもふ不動産(参考)
また、音声メディアが伸びています。
つまり、音だけで学べるコンテンツの需要も高まっている時代です。
そういう意味でも過度な編集は必要ないと言えます。
結局、ハウツー系やビジネス系の動画は、内容が一番です。
信頼できる人から有益な情報を得られるかどうかがポイントになります。
手順1:パワーポイントで事前に資料を作る
もちろんパワーポイントでなくても大丈夫です。
Keynoteなど自分の普段使っているスライドが作れるソフトを使ってください。(もちろん、ワードやエクセル、PDFでも可能です)

資料を作る際に気をつける点が3点あります。
(1)文字を大きくする
(2)アニメーション(動き)はいらない
(3)自分の顔を出すスペースを考えておく
一つずつ簡単に解説します。
(1)文字を大きくする
ちなみに、上にあるサンプル画像のフォントサイズは大きい文字で44pt、小さい文字で28ptです。
もちろん見やすくさせるためですが、大きさだけでなく分量もなるべく減らしましょう。
一般的な人間心理として、文字量は多い少ない方が視聴しやすいです。
ただし、詳しいグラフとか数値の入った表などは小さい文字があってもいいと思います。
これは、テレビと違いYouTubeは一旦止めて視聴したり、簡単に繰り返し視聴できるからです。
あくまでも文字は目次的な使い方、もしくは、しゃべる内容のきっかけとして使うようにしましょう。
(2)アニメーション(動き)はいらない
プレゼン用の資料では使うことも多いと思いますが、YouTube動画には余計な効果や動きは要りません。
テレビだと、ほかのチャンネルに移らせないための対策として、あの手この手の効果を入れていますが、ハウツー系やビジネス系のYouTube動画にはかえって邪魔になることがあります。
ただ、スタート時は知名度や信頼度が低い状態です。
どうしても視聴を維持するためにある程度の効果や動きがあった方がいいのも事実です。
その場合は、パワーポイントの資料に動きをつけるのではなく、前半の一人喋りのところに、多少動きのあるテロップで本日学べる内容を箇条書きで入れたり、少し効果音を入れることをおすすめします。
掴みの部分で離脱されることを防ぐためです。
視聴者はあなたが発信している内容から学ぶことが目的です。
学びに関係のないものをあえて入れなくてもいいと思います。
(3)自分の顔を出すスペースを考えておく
画面共有したときに自分の顔が写っている画面をどこに出すかを意識してレイアウトしましょう。
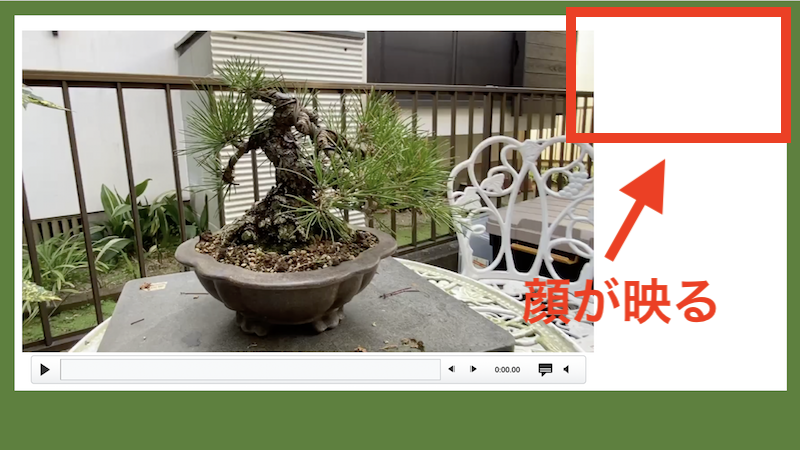
テレビでよく見る「ワイプで出演者の顔を抜く」という手法で、出演者が有名であれば視聴を維持させる効果があるとして頻繁に使われています。
極論、ハウツー系やビジネス系のYouTubeであればワイプ画面すらいらないかも知れません。
ただし、zoomの機能として自分の顔が写っている画面があるので、無理に消さずに効果的に使うことをおすすめします。
やはり、テレビのワイプの手法と同じく誰かの顔が画面に映っている方が視聴されやすいのは事実です。
右上か右下に顔の画面を持ってくると違和感なく視聴できます。
サイズも調整できますので、事前にチェックしておきましょう。
手順2:zoomで録画する
順を追って説明していきます。
1.zoomを起動して左上にある新規ミーティング選択する。
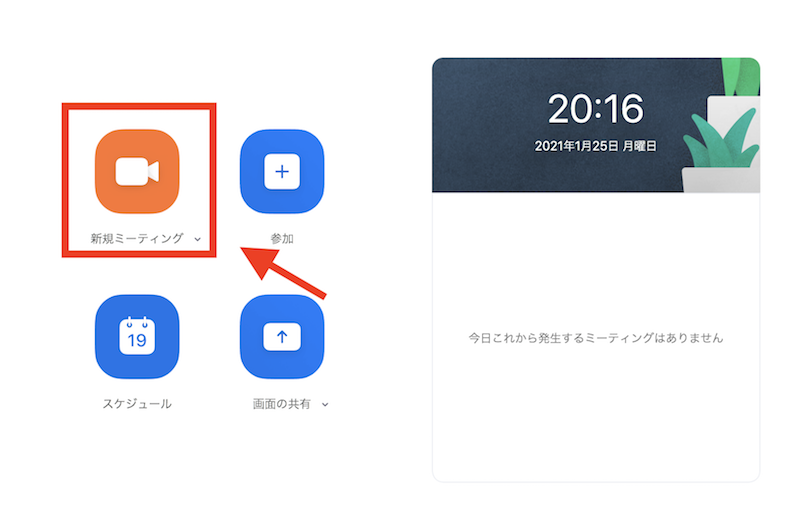
2.PCの内蔵カメラで写っている自分が画面に映るので、準備ができたら右下にあるレコーディングボタンを押す。
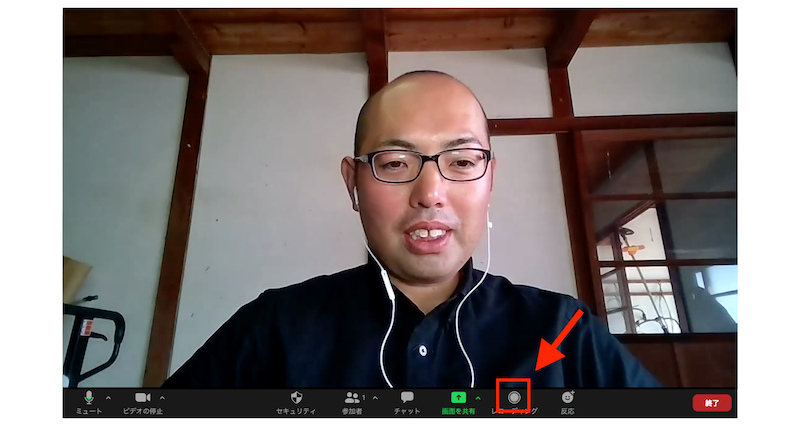
3.レコーディングが始まったことを確認して撮影をスタートさせる。
4.任意のタイミングで事前に用意した資料を画面共有する。自分の顔が写っている画面の位置とサイズを調整する。
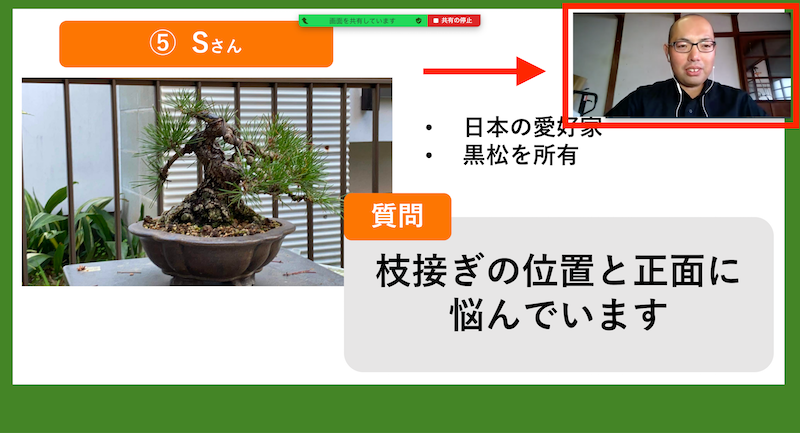
調整中の映像などの不要な部分は後でカット編集します。
5.パワーポイントのスライドショーを使い、喋りと合わせてページを展開させる。
6.画面共有を終了して一人喋りでしめて撮影を終了する。レコーディングも終了させる。
7.録画ファイルが入っているフォルダを確認する。
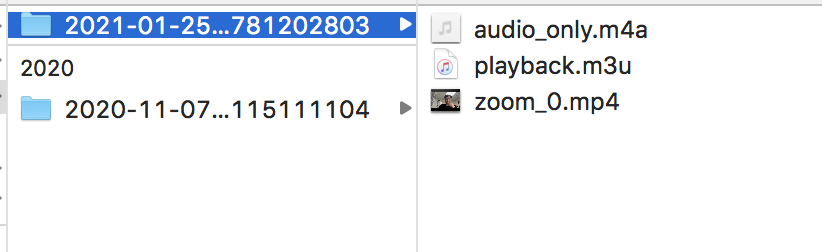
8.録画された動画ファイルを普段お使いの編集ソフトを使い、不必要なシーンをカットする。
録画されたファイルのある場所を確認する
zoomの無料ユーザーはローカル記録(自分のPC)されます。
有料ユーザーはクラウド保存もできるようになります。
mp4形式の動画になって保存されています。
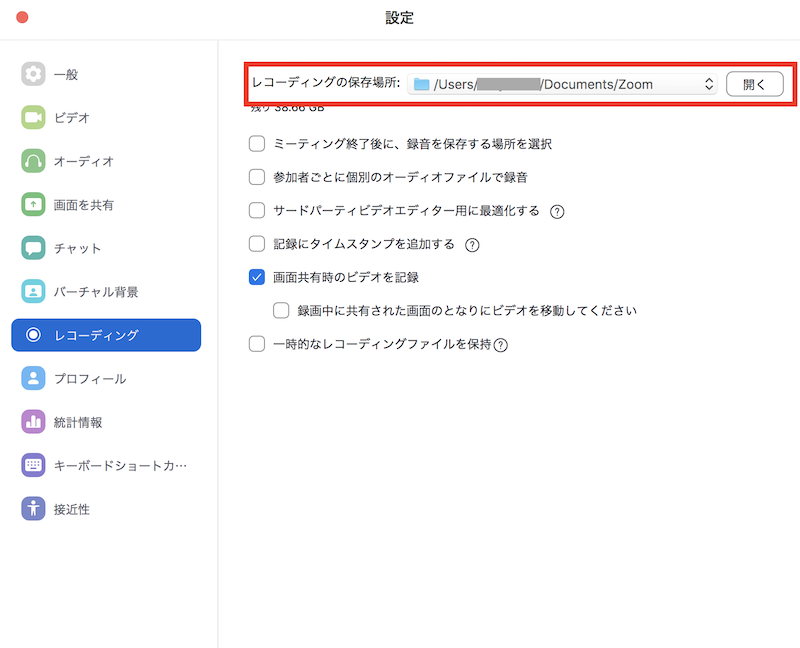
保存場所の確認は以下の方法でできます。
1.zoomのトップ画面の右上にある「歯車アイコン(設定)」をクリック
2.「レコーディング」をクリック
3.レコーディングの保存場所の指定ができます
 【YouTubeの伸ばし方】アルゴリズムより〇〇の理解が大事な理由
【YouTubeの伸ばし方】アルゴリズムより〇〇の理解が大事な理由
ぜひ試してみてください!
最後まで読んでいただきましてありがとうございました。